Wireless (eduroam) - BYOD setup
Initial Eduroam Setup
The guides below walk through the steps to connect devices to the La Trobe Eduroam network for the first time.
If you are not able to access Eduroam or need further support please contact our Support Teams as per the Help and Contacts section below.
Setup - Microsoft Windows
- Connect your device to your personal network, hot spot or mobile data then navigate to https://wifi.latrobe.edu.au
- If you are a current La Trobe University staff or student select I am a LTU staff/student. You will be redirected to a new landing page.
- Click JoinNow.
- If prompted, download the WiFi_La_Trobe_University_Wrapper.exe installer by clicking Save File.
- Once the file has finished downloading, click the downloads tab in your browser and open the saved file.
- The W2 application will launch, click Next to continue the setup.
- Login to the LTU sign in page using your La Trobe username and password.
Your username must be in the LTU format (e.g. 12345678@students.ltu.edu.au or 12345678@ltu.edu.au) - Once you have successfully logged in and the certificate has been installed, you will be prompted with Configuration succeeded.
- Now that this is set up when attending any La Trobe campus you will be able to select eduroam from the available wireless networks and it will connect.
Setup - Apple macOS
- Connect your device to your personal network, hot spot or mobile data then navigate to https://wifi.latrobe.edu.au
- If you are a current La Trobe University staff or student select I am a LTU staff/student. You will be redirected to a new landing page.
- Click JoinNow.
- Double-click the downloaded file: WiFi_La_Trobe_University_Wrapper.dmg
- Double-click on the secure W2 WiFi_La_Trobe_University_Wrapper application to launch it.
- Click Open.
- When the application launches, click Next.
- Login to the LTU sign in page using your La Trobe username and password.
Your username must be in the LTU format (e.g. 12345678@students.ltu.edu.au or 12345678@ltu.edu.au) - Once you have signed in correctly, you will be redirected back to the application.
- Enter your personal username and password for logging into your Mac to allow the application to make changes (this is not your La Trobe username and password)
- Enter your Keychain password (in most cases this will be the same as your Mac login password).
- Click Done to complete the setup.
- Now that this is set up when attending any La Trobe campus you will be able to select eduroam from the available wireless networks and it will connect.
Setup - Google Chromebook
Note: As listed in supported devices there are known issues with Chromebooks. Please attempt the steps below to connect to eduroam but be aware this may not connect correctly. Unfortunately this is a known error with Chromebooks.
- Connect your device to your personal network, hot spot or mobile data then navigate to https://wifi.latrobe.edu.au
- This should identify the device with a Google Chrome symbol as the system
- Follow the prompts for set up which will include adding the SecureW2 Join Now as a Google Chrome extension
- Go back to wifi page and select log in
- Login to the LTU sign in page using your La Trobe username and password.
Your username must be in the LTU format (e.g. 12345678@students.ltu.edu.au or 12345678@ltu.edu.au) - This will prompt the system to open another tab where you are able to upload the SecureW2 .onc file
- Scroll to the bottom of the page that has opened. It will have a ONC file upload option
- Select upload - .onc file should be in downloads
- Upload the file
- Now select eduroam in network on device
- This may open the wifi details page, just select connect without changing any details.
- This should allow the device to connect to Eduroam (note this may take a minute to connect)
Setup - Google Android
- Open the Google Play Store and search for SecureW2 JoinNow and install the app.
- Connect your device to your personal network, hot spot or mobile data then navigate to https://wifi.latrobe.edu.au
- Select I am a LTU staff/student.
- Tap JoinNow.
- The application will ask for Location Permission
- Select Yes: This will enable your device to automatically connect when you are within a detected range of the La Trobe eduroam wireless network.
- Select No: This will mean you need to manually tell your device to connect to the eduroam network via your wireless settings each time you attend any La Trobe Campus.
- Login to the LTU sign in page using your La Trobe username and password.
Your username must be in the LTU format (e.g. 12345678@students.ltu.edu.au or 12345678@ltu.edu.au) - Tap Continue to complete the enrollment process.
- Tap Next.
- Tap Done.
- When on a La Trobe campus, you can open the SecureW2 JoinNow application to verify that you are connected to eduroam.
Setup - Apple iOS (iPhone, iPad)
- Connect your device to your personal network, hot spot or mobile data.
- Navigate to https://wifi.latrobe.edu.au using Safari and select I am a LTU staff/student.
- Tap JoinNow.
- You will be redirected to a new landing page to provision your device. Tap Sign In.
- Login to the LTU sign in page using your La Trobe username and password.
Your username must be in the LTU format (e.g. 12345678@students.ltu.edu.au or 12345678@ltu.edu.au) - Tap JoinNow.
- Once authenticated, tap Allow to download the La Trobe University configuration profile.
- Once the profile has been downloaded, tap Close.
- Open Settings on your device and tap Profile Downloaded.
- Tap the profile La Trobe University eduroam_TLS MobileConfig then tap Install.
- If you have a passcode or face ID setup on your device use this when prompted
- Tap Install to verify that you wish to install the certificate on your device.
- Tap Install again to verify that you wish to install the wireless profile on your device.
- Tap Done. The profile has now been installed.
- When on a La Trobe University campus go to Settings > Wi-Fi and select eduroam to connect using the provisioned certificate.
Reconnecting to Eduroam
If you are having issues connecting to Eduroam please attempt to forget the network and rejoin on your device before trying the steps below.
The guides below provide the steps for re-connecting devices to the La Trobe Eduroam network if you can no longer connect after the NTP Network upgrade. If you are not able to access Eduroam or need further support please contact our Support Teams as per the Help and Contacts section below
- Overview
- How often does the certificate expire?
- How many devices can I connect using certificate based authentication?
- What devices are supported?
- How does the setup process work?
- Setup
- Related articles
Overview
La Trobe is introducing a certificate-based authentication (TLS) service for BYOD devices providing greater security and removing the need to manually reconnect devices after password resets.
How often does the certificate expire?
Unlike Username and Password authentication (PEAP) connections, certificates only need to be installed on the device once with it expiring 5 years after the connection date.
How many devices can I connect using certificate based authentication?
Each user is permitted up to 10 personal devices that they can register and connect to the LTU eduroam network.
What devices are supported?
Supported BYOD services
- Windows and Apple desktop and notebook computers
- Apple iOS devices (iPad and iPhone)
- Android devices (tablets and smartphones)
Unsupported services and devices
- Apple Airplay services, including gaming, screen mirroring, and streaming content from a local device
- Google Home Devices
- Remote channel control of a Chromecast via phone or tablet
- Wireless printers
- Wireless speakers
- Nest Hub
- Any device requiring mDNS (these are usually devices intended for home networks rather than an enterprise environment)
How does the setup process work?
Client navigates to the Wi-Fi landing page on their device.
Client authenticates their identity and downloads certificate to their device.
Note: The certificate can be downloaded to the device prior to client attending any Latrobe Site from their mobile network or other wireless connections
Client connects to eduroam SSID on their device once the network is available (client is on-site).
If you are prompted with "Location Permission Required"
Please note this is only used to set the wireless connection to automatically connect to the eduroam wireless network when in range. No personal location information or data is collected.
Setup
Microsoft Windows
Connect your Windows device to your home personal network, hot spot or 4G/5G mobile network then navigate to https://wifi.latrobe.edu.au
If you are a current La Trobe University staff or student select I am a LTU staff/student.
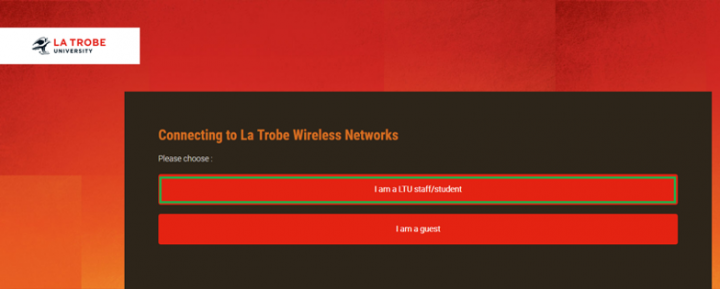
You will be redirected to a new landing page.
Note: If the detected version of Windows displayed does not match what is on your local device, click on the drop-down box beside select your device and select the correct version.
Click JoinNow.
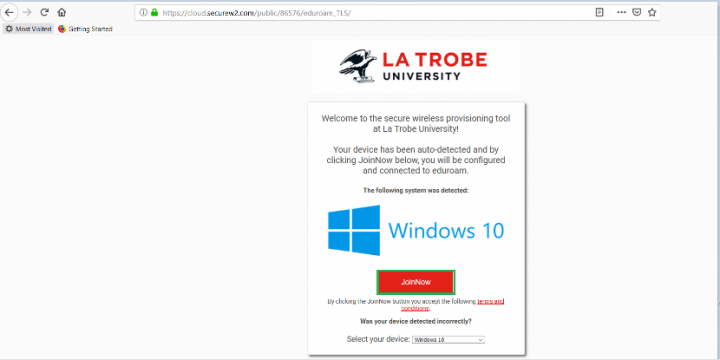
When prompted, download the WiFi_La_Trobe_University_Wrapper.exe installer by clicking Save File.
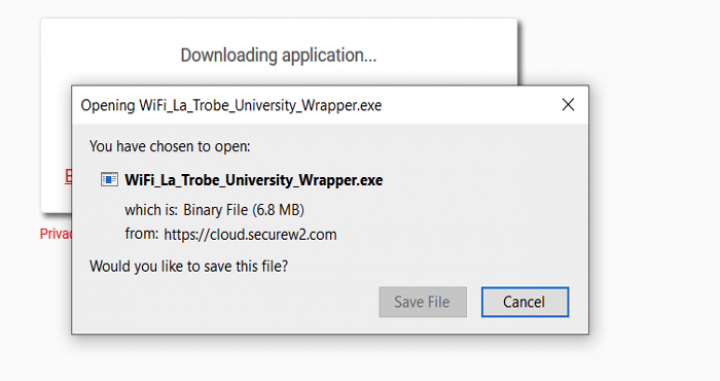
While your device is downloading the file, you will be presented with a notice advising that the file is being downloaded. Once the file has finished downloading, click the downloads tab in your browser and run the saved file.
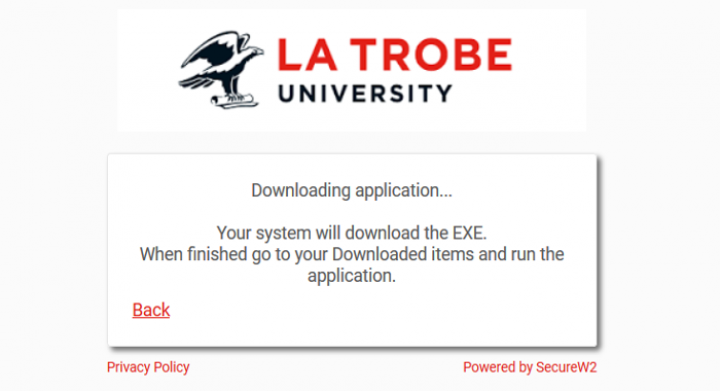
The W2 application will launch, click Next to continue the setup.
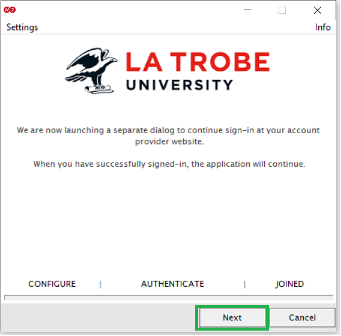
Login to the LTU Single Sign-On page using your La Trobe username and password.
Your username must include the @ltu.edu.au (staff) or @students.ltu.edu.au (students) e.g. JBloggs@ltu.edu.au
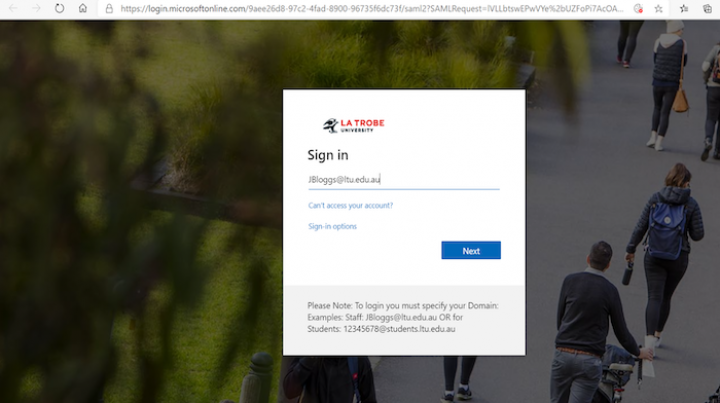
Once you have successfully logged in and the certificate has been installed, you will be prompted with a Configuration succeeded window.
When attending any La Trobe campus you will be able to select eduroam from the available wireless networks and it will connect.
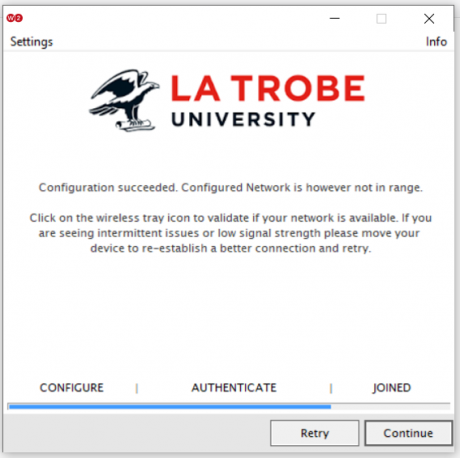
Apple macOS
Connect your Windows device to your home personal network, hot spot or 4G/5G mobile network then navigate to https://wifi.latrobe.edu.au
- If you are a current La Trobe University staff or student select I am a LTU staff/student.
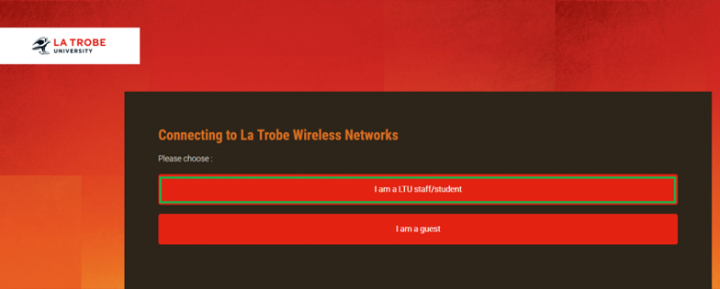
You will be redirected to a new landing page to provision your Apple Device. Click JoinNow to download the SecureW2 JoinNow application.
Note: If uou find that the detected version of macOS displayed does not match the version installed on your Mac, click the drop-down box beside select your device and select the correct version.
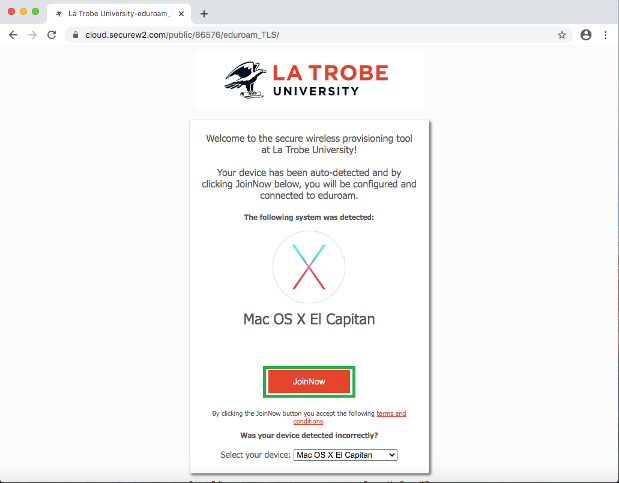
Double-click the downloaded file: WiFi_La_Trobe_University_Wrapper.dmg
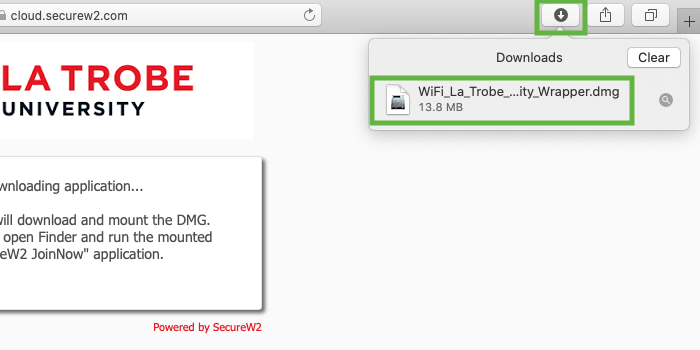
Double-click on the secure W2 WiFi_La_Trobe_University_Wrapper application to launch it.
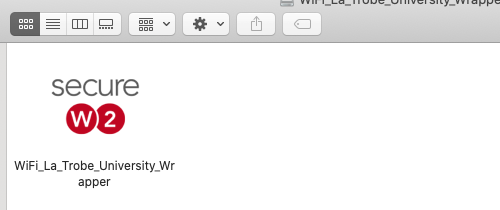
Click Open.
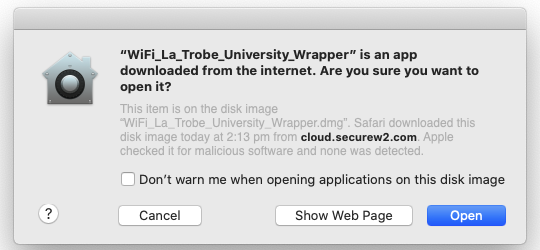
When the application launches, click Next.
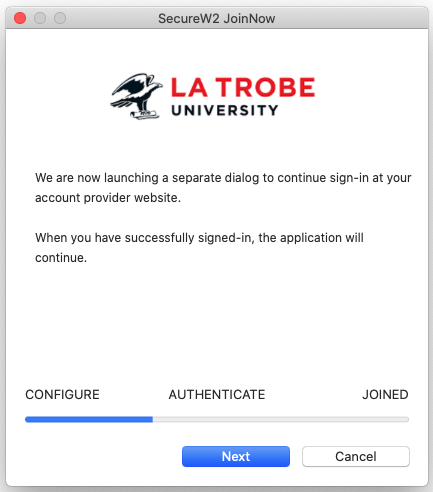
Login to the LTU Single Sign-On page using your La Trobe username and password.
Your username must include the @ltu.edu.au (staff) or @students.ltu.edu.au (students) e.g. JBloggs@ltu.edu.au
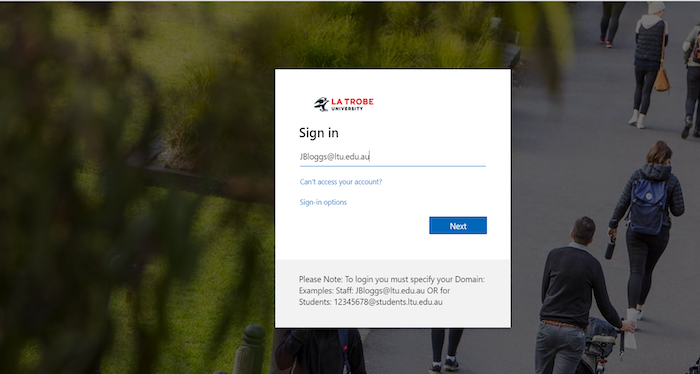
Once you have authenticated, you will be redirected back to the application. Enter your personal username and password for logging into your Mac to allow the application to make changes (this is not your La Trobe username and password).
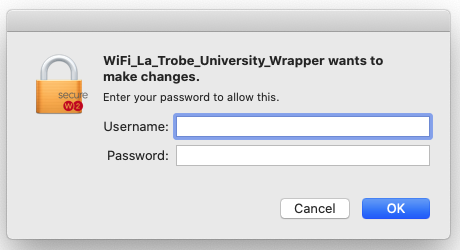
Enter your Keychain password (in most cases this will be the same as your Mac login password).
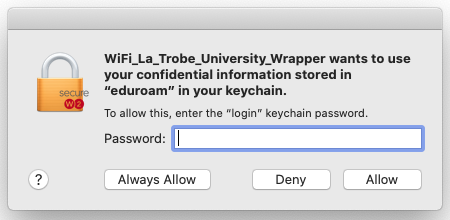
Click Done to complete the setup.
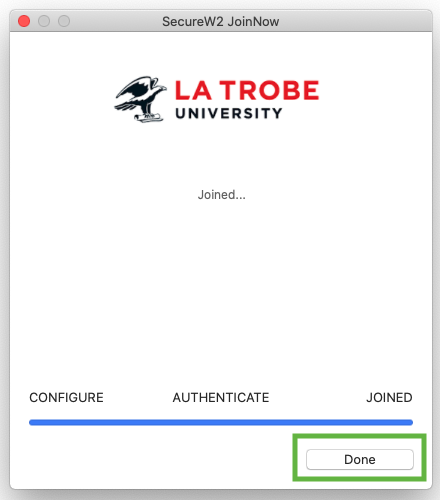
Google Android
Open the Google Play Store and search for SecureW2 JoinNow and install the app.
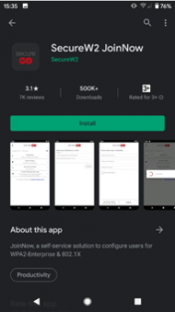
Navigate to https://wifi.latrobe.edu.au and select I am a LTU staff/student.
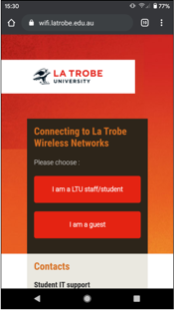
Tap JoinNow.
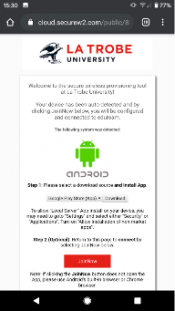
The application will ask for Location Permission to enable your device to automatically connect when you are within a detected range of the La Trobe eduroam wireless network. (Please see dot point 5 under 1.1 regarding permission being requested and its use).
If you select No: You will need to manually tell your device to connect to the eduroam network via your wireless settings each time you attend any La Trobe Campus.
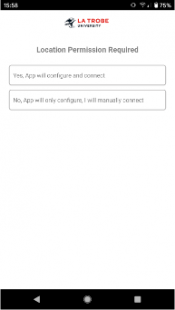
Log-in to the Single-Sign-On page using your La Trobe username and password.
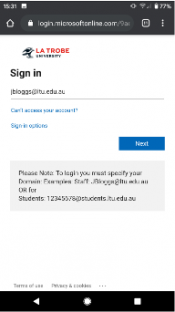
Tap Continue to complete the enrollmet process.
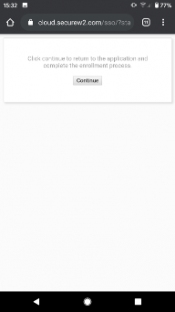
Tap Next.
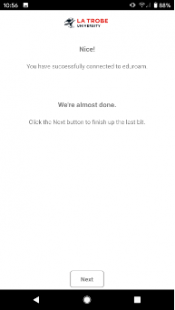
Tap Done.
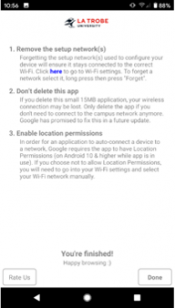
When on a La Trobe campus, you can open the SecureW2 JoinNow application to verify that you are connected to eduroam.
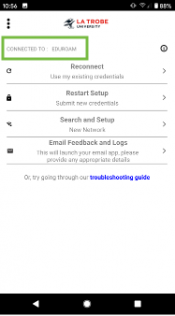
Apple iOS (iPhone, iPad)
Connect your Apple IOS device to your home personal network, hot spot or 4G/5G mobile network.
Navigate to https://wifi.latrobe.edu.au and tap I am a LTU staff/student.

You will be redirected to a new landing page to provision your device. Tap Sign In.
Note: If you arrive at this page and you find that the detected device does not match your local device, tap the Select your device drop-down menu to select the correct device.
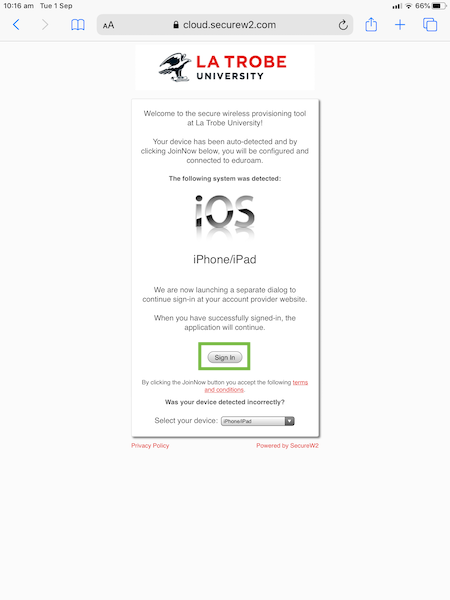
Sign-in to the Single-Sign-On page using your La Trobe username and password.
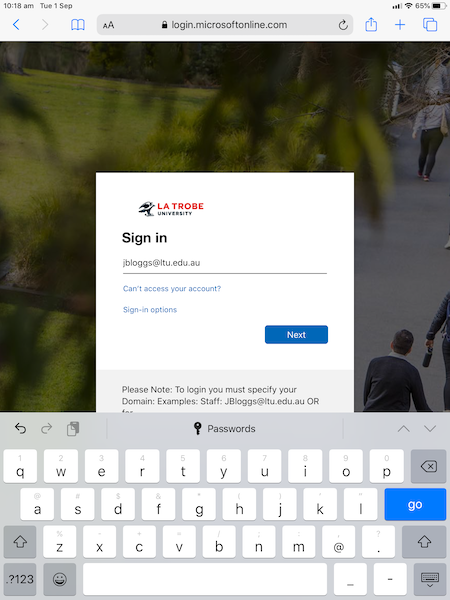
Tap JoinNow.
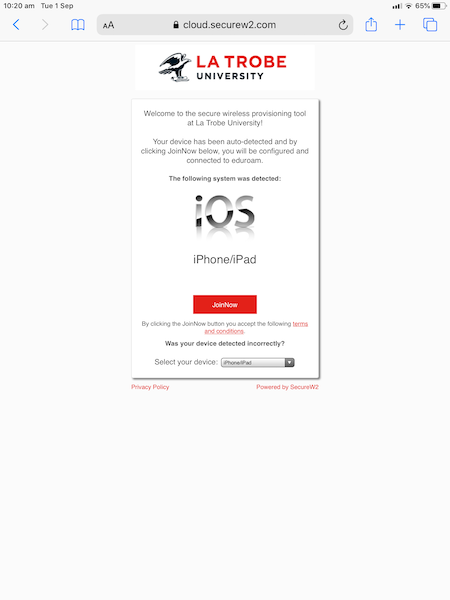
Once authenticated, tap Allow to download the La Trobe University configuration profile.
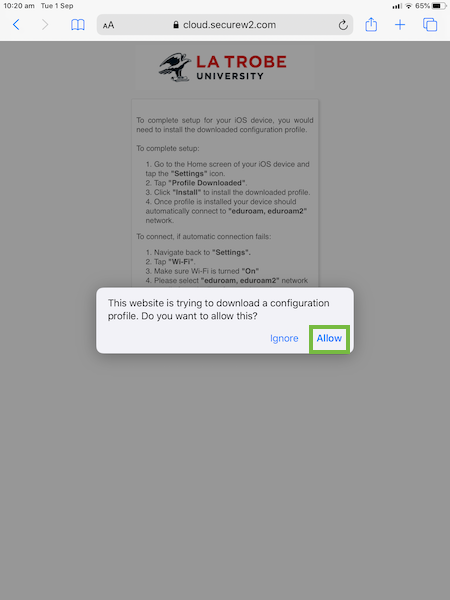
Once the profile has been downloaded, tap Close.
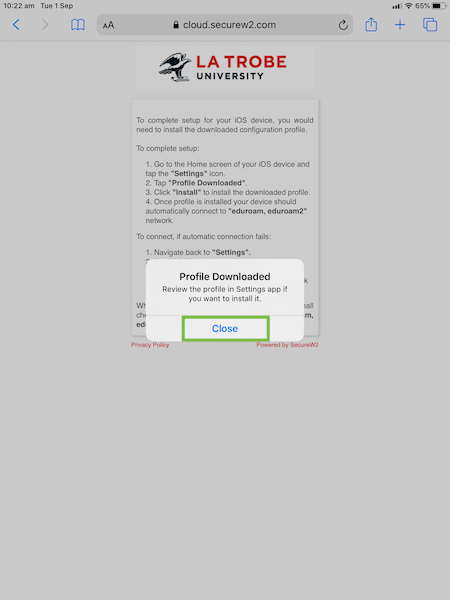
Open Settings on your device and tap Profile Downloaded.
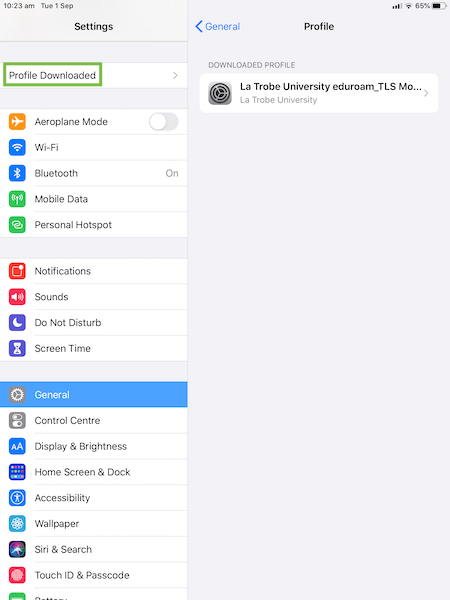
Tap the profile La Trobe University eduroam_TLS MobileConfig then tap Install.
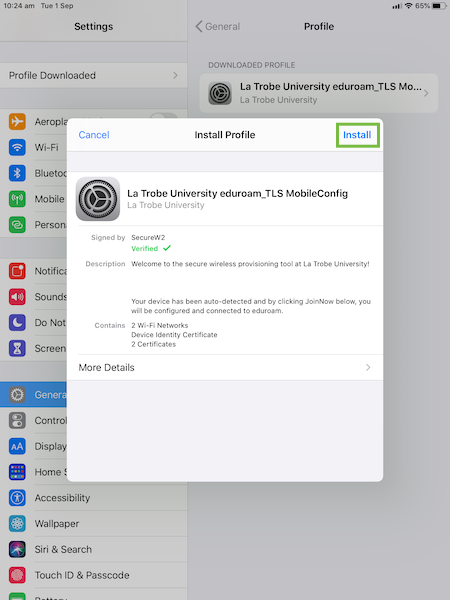
If you have a passcode setup on your device enter it now.
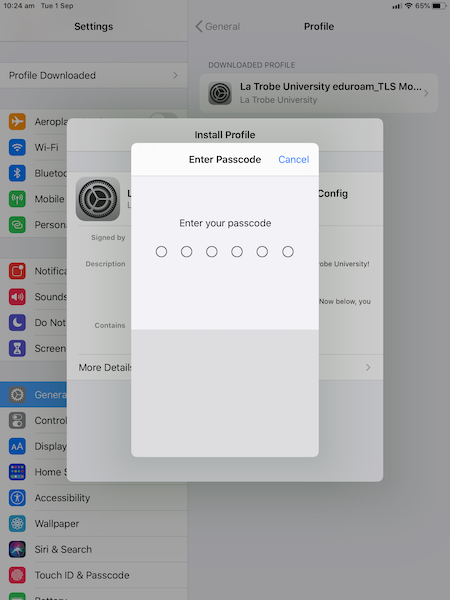
Tap Install to verify that you wish to install the certificate on your device.
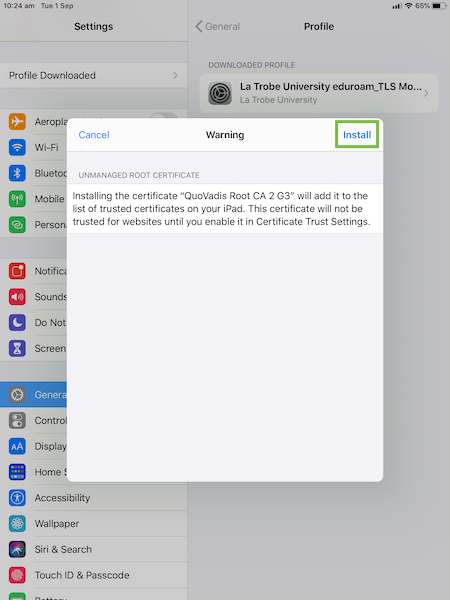
Tap Install to verify that you wish to install the wireless profile on your device.
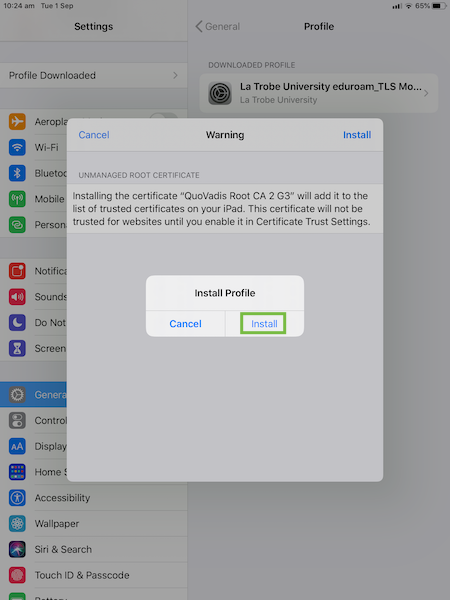
Tap Done. The profile has now been installed.
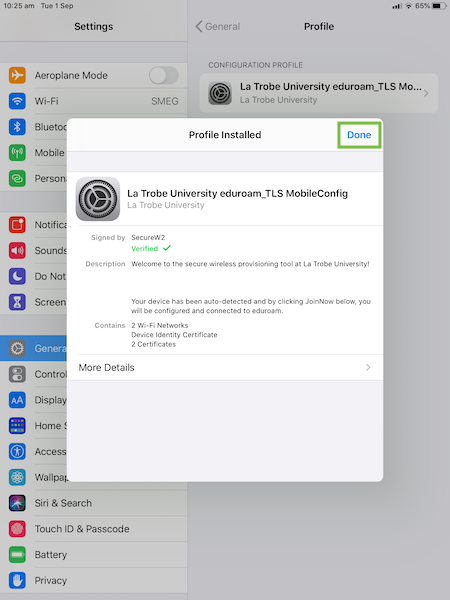
When on a La Trobe University campus go to Settings > Wi-Fi and select eduroam to connect using the provisioned certificate.
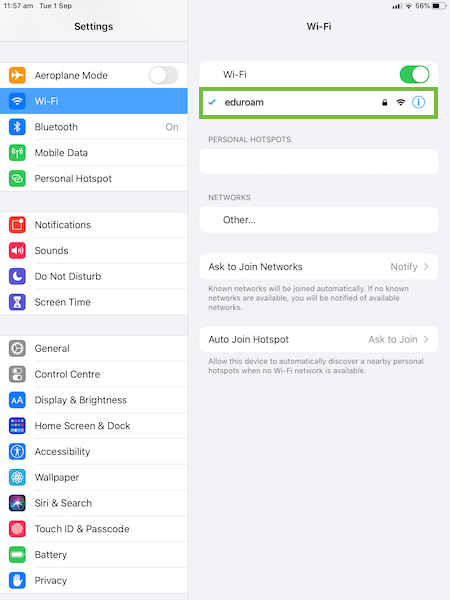
Re-connect - Microsoft Windows
- Connect your Windows device to your personal network, hot spot or mobile data then navigate to https://wifi2.latrobe.edu.au
- If you are a current La Trobe University staff or student select I am a LTU staff/student. You will be redirected to a new landing page.
- Click JoinNow.
- If prompted, download the WiFi_La_Trobe_University_Wrapper.exe installer by clicking Save File.
- Once the file has finished downloading, click the downloads tab in your browser and open the saved file.
- The W2 application will launch, click Next to continue the setup.
- Login to the LTU sign in page using your La Trobe username and password.
Your username must be in the LTU format (e.g. 12345678@students.ltu.edu.au or 12345678@ltu.edu.au) - Once you have successfully logged in and the certificate has been installed, you will be prompted with Configuration succeeded.
- Now that this is set up when attending any La Trobe campus you will be able to select eduroam from the available wireless networks and it will connect.
Re-connect - Apple macOS
- Connect your Windows device to your personal network, hot spot or mobile data then navigate to https://wifi2.latrobe.edu.au
- If you are a current La Trobe University staff or student select I am a LTU staff/student. You will be redirected to a new landing page.
- Click JoinNow.
- Double-click the downloaded file: WiFi_La_Trobe_University_Wrapper.dmg
- Double-click on the secure W2 WiFi_La_Trobe_University_Wrapper application to launch it.
- Click Open.
- When the application launches, click Next.
- Login to the LTU sign in page using your La Trobe username and password.
Your username must be in the LTU format (e.g. 12345678@students.ltu.edu.au or 12345678@ltu.edu.au) - Once you have signed in correctly, you will be redirected back to the application.
- Enter your personal username and password for logging into your Mac to allow the application to make changes (this is not your La Trobe username and password)
- Enter your Keychain password (in most cases this will be the same as your Mac login password).
- Click Done to complete the setup.
- Now that this is set up when attending any La Trobe campus you will be able to select eduroam from the available wireless networks and it will connect.
Re-connect - Google Chromebook
Note: As listed in supported devices there are known issues with Chromebooks. Please attempt the steps below to connect to eduroam but be aware this may not connect correctly. Unfortunately this is a known error with Chromebooks.
- Connect your Windows device to your personal network, hot spot or mobile data then navigate to https://wifi2.latrobe.edu.au
- This should identify the device with a Google Chrome symbol as the system
- Follow the prompts for set up which will include adding the SecureW2 Join Now as a Google Chrome extension
- Go back to wifi page and select log in
- Login to the LTU sign in page using your La Trobe username and password.
Your username must be in the LTU format (e.g. 12345678@students.ltu.edu.au or 12345678@ltu.edu.au) - This will prompt the system to open another tab where you are able to upload the SecureW2 .onc file
- Scroll to the bottom of the page that has opened. It will have a ONC file upload option
- Select upload - .onc file should be in downloads
- Upload the file
- Now select eduroam in network on device
- This may open the wifi details page, just select connect without changing any details.
- This should allow the device to connect to Eduroam (note this may take a minute to connect)
Re-connect - Google Android
- Open the Google Play Store and search for SecureW2 JoinNow and install the app.
- Navigate to https://wifi2.latrobe.edu.au and select I am a LTU staff/student.
- Tap JoinNow.
- The application will ask for Location Permission
- Select Yes: This will enable your device to automatically connect when you are within a detected range of the La Trobe eduroam wireless network.
- Select No: This will mean you need to manually tell your device to connect to the eduroam network via your wireless settings each time you attend any La Trobe Campus.
- Login to the LTU sign in page using your La Trobe username and password.
Your username must be in the LTU format (e.g. 12345678@students.ltu.edu.au or 12345678@ltu.edu.au) - Tap Continue to complete the enrollment process.
- Tap Next.
- Tap Done.
- When on a La Trobe campus, you can open the SecureW2 JoinNow application to verify that you are connected to eduroam.
Re-connect - Apple iOS (iPhone/iPad)
- Connect your Apple IOS device to your personal network, hot spot or mobile data
- Navigate to https://wifi2.latrobe.edu.au using Safari and select I am a LTU staff/student.
- Tap JoinNow.
- You will be redirected to a new landing page to provision your device. Tap Sign In.
- Login to the LTU sign in page using your La Trobe username and password.
Your username must be in the LTU format (e.g. 12345678@students.ltu.edu.au or 12345678@ltu.edu.au) - Tap JoinNow.
- Once authenticated, tap Allow to download the La Trobe University configuration profile.
- Once the profile has been downloaded, tap Close.
- Open Settings on your device and tap Profile Downloaded.
- Tap the profile La Trobe University eduroam_TLS MobileConfig then tap Install.
- If you have a passcode or face ID setup on your device use this when prompted
- Tap Install to verify that you wish to install the certificate on your device.
- Tap Install again to verify that you wish to install the wireless profile on your device.
- Tap Done. The profile has now been installed.
- When on a La Trobe University campus go to Settings > Wi-Fi and select eduroam to connect using the provisioned certificate.
Frequently Asked Questions
Find solutions and troubleshooting tips for common network and Wi-Fi issues in the frequently asked questions below.
How often does the certificate expire?
Certificates only need to be installed on the device once with it expiring 5 years after the first connection date.
How many devices can I connect using certificate based authentication?
Each user is permitted up to 10 personal devices that they can register and connect to the LTU eduroam network.
What devices are supported?
Although we work to support all devices on Eduroam and LTU networks, certain models may have difficulty connecting due to circumstances outside our control.
Supported BYOD services
- Windows and Apple desktop and notebook computers
Note: Lenovo and Google Chromebooks are known to have issues connecting to the Eduroam network and may not work
- Apple iOS devices (iPad and iPhone)
- Android devices (tablets and smartphones)
Unsupported services and devices
- Apple Airplay services, including gaming, screen mirroring, and streaming content from a local device
- Google Home Devices
- Remote channel control of a Chromecast via phone or tablet
- Wireless printers
- Wireless speakers
- Nest Hub
- Any device requiring mDNS (these are usually devices intended for home networks rather than an enterprise environment)
How do I find my IP/Mac address of my device?
To find your device’s MAC address
Windows 11, 10, 8, 7, Vista:
- Click Windows Start or press the Windows key
- In the search box, type cmd
- Press the Enter key
- A command window displays
- Type ipconfig /all
- Press Enter.
- A physical address displays for each adapter.
- The physical address is your device’s MAC address.
Windows 2000, 2003, XP, NT:
- Click Start > Run.
- A Run text box appears.
- In the Run text box, type cmd.
- Press Enter.
- A command prompt displays.
- In the command prompt, type ipconfig /all.
- Press Enter.
- Under Ethernet adapter Wireless Network Connection, a Physical Address displays.
- This is your computer’s Ethernet MAC address.
Macintosh OS X:
- Select Apple Icon > System Preferences > Network > Advanced. A network box displays.
- Select WiFi.
- A WiFi Address or Airport Address displays.
- This is your device’s MAC address.
Linux/Unix:
- Launch the terminal
- Type fconfig in terminal
- Your MAC address is displayed
IOS:
- Select Settings > General > About.
- A Wi-Fi Address displays. This is your device’s MAC address.
Android:
In most cases, you can follow this procedure to locate your MAC address:
- Select Settings > About Device > Status. A WiFi Address or WiFi MAC Address displays.
- This is your device’s MAC address.
If this does not work or you do not see your operating system listed, refer to your device’s user manual or product support website.
Why isn't my Eduroam account working on La Trobe campuses if I'm from another university?
If your Eduroam account isn’t working on La Trobe campuses, check that you’re using the correct login credentials provided by your University institution.
For further assistance, you will need to contact your University’s IT support as they manage your Eduroam access.
I live on campus and have IoT devices like a gaming console and Smart TV that won’t connect to eduroam. How can I get them connected?
If you are living on campus and your Gaming Console or Smart TVis incompatible with eduroam, you can request your device be granted accessto the IOT wireless network. Please follow the instructions on: Internet of Things (IOT), Help and Support page.
How to check the APs (Access Points) near you are working?
Working Access points will have a solid blue or green light. The image below is of a new access point.
If the light is flashing please report the fault to the Student or Staff IT support team with the details on the label.
What is the Network Transformation Program?
At La Trobe we are currently undergoing a network transformation program which aims to transform La Trobe University’s network to deliver a centralised network that is secure, seamless and future-proof across all campuses. As part of this program of work we are moving to a Wi-Fi first approach which will allow for greater flexibililty in ways of working and study.
Network Issues: Help and Contacts
For assistance with network or Wi-Fi issues, please use the appropriate contact information below:
- Students:
- Phone: 03 9479 6000 (Option 2)
- Alternatively, explore our other contact options through the Student IT Support Contact Page.
- Staff:
- Phone: 03 9479 1500 (Option 1, Option 4)
- Alternatively, log a ticket using the Staff IT Portal or chat function
Note: The Service Desk is dedicated to staff support and cannot assist students. Students should use the provided student contact channels only.