FAQs
How do I get access?
An iThenticate account will be created for higher degree by research candidates 4-6 weeks of enrolment. Staff need to request one by emailing. It will take 1-2 weeks for a staff account to be created.
You will receive a welcome email from noreply@ithenticate.com with log in details once your account has been created.
How do I log in?
Shortly after your candidature is accepted you will receive an email from noreply@ithenticate.com containing your username (which is your LTU email address) and a temporary password.
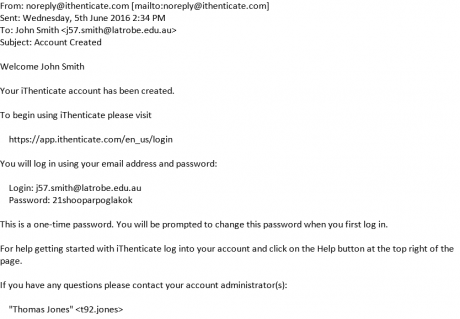
- Log in to iThenticate
- Change your password - when you first log in, you will be prompted to enter and confirm your new password. To save the change to your password, click on the Update Profile button or click Cancel to cancel the change to the password. When you confirm your new password, the End User License Agreement will be displayed. You must agree to the terms and submit the form. The iThenticate Control Panel/Homepage will be displayed.

What should I do if I do not know my username?
Your username is your La Trobe email account.
Please check your La Trobe email archive for an activation email from noreply@ithenticate.com. If you cannot locate one click the ‘Forgot Password’ link on the iThenticate home page here and enter your La Trobe email address when your username is requested. If you do not receive an email with a new password you may not have an account and should contact address (please check your junk/spam folders first).
Some students may have a numerical email address (1234567@latrobe.edu.au) as well as the alias based on their name (j.bloggs@latrobe.edu.au) and should attempt to reset their password using both before contacting support services.
Staff may also have more than one form of their email address (e.g j.bloggs2@latrobe.edu.au and jcbloggs@ltu.edu.au). Your username will be the form of your email from which you wrote to request an account. Please attempt the ‘Forgot Password’ method with all versions of your address before contacting support.
Do not use the ‘Sign Up’ link on the iThenticate web page.
What should I do if I don’t know my password?
iThenticate does not integrate with the La Trobe single sign-in system so your password will not be the same even though your username is your La Trobe email address. If you do not know your password go to the iThenticate log in page and click on the ‘Forgot Password’ link. You will be asked to enter your username (La Trobe email address), and instructions will be emailed to you. If you do not receive an email, check your junk or spam folder.
If you need further help email iThenticate support. It is recommended that you do so from your La Trobe email address.
I forgot my password
iThenticate does not work in the same way that most other La Trobe University systems you’re your University username and password will not allow you to log in to iThenticate. If you’ve forgotten your iThenticate password, the usual La Trobe University support resources will not be able to assist you.
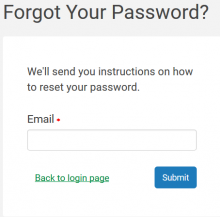 Go to the iThenticate website and select Login at the top right of the screen. At the next screen, select Forgot password and this screen will be displayed
Go to the iThenticate website and select Login at the top right of the screen. At the next screen, select Forgot password and this screen will be displayed- Type in your Email address and choose Submit.
- Within a few minutes you will receive email from noreply@ithenticate.com. If you don’t receive the message, check your Clutter and Junk folders.
- Follow the link to complete the password reset process.
My file won’t upload. Help!
If your file won’t upload it may be too big or the wrong file type. Files cannot be longer than 400 pages or bigger than 4MB. See the iThenticate support page for types of files that can be used. The information below might be helpful to help you identify the problem:
File types
You can upload your manuscript on iThenticate in any of the following file formats:
- rich Text Format (rtf)
- plain Text (txt)
- MS Word(dox and docx)
- Word XML
- Adobe PostScript
- html
- Portable Document Format (pdf)
- WordPerfect (wpd).
Note: Files must be in text format. Scanned images of a document or an image saved as pdf will be rejected. Non-text information will not be included in the upload, this includes references to spreadsheets or other documents. Files must contain at least twenty words of text.
iThenticate will not accept hidden, system, password protected, encrypted or read-only files.
File sizes
The file should be no bigger than 400 pages of text and should not be larger, in size, than 40MB. If you are uploading a zip file, it can contain 1000 files or 100MB of zipped information. Before uploading, you should check the contents of a zip file to ensure it includes only usable file formats.
What size is my file?
Apple Mac: select the file in question, press and hold the ⌘ key, then choose i. This this will bring up the file information. The size of the file is the second line in the General Section.
Windows PC: when you have the file open, click on File > Info. In the right hand column under Properties, you’ll see the file size.
The file size will be shown in either kB (Kilobytes) or mB (Megabytes). 1024 kB = 1MB
Where can I get training to learn how to use iThenticate?
- There are two user manuals you can download: An Introduction to iThenticate [DOC 711KB] and Interpreting iThenticate Reports: a Guide for Researchers [DOC 708KB].
- The RED team runs introductory workshops. Check the RED schedule and sign up.
- You may also find webcasts, videos and technical guides from the iParadigms support website helpful.
Who do I contact if I need help?
Email or submit a request form using the Help link located in the top right corner of the screen when you are logged in to iThenticate.
iThenticate support is provided by the software maker, not by La Trobe. Please do not contact EdTech, Student IT Support, or the ICT Help Desk if you require assistance.
Who uses iThenticate?
The software is used by staff and higher degree by research candidates at leading national and international universities to help them manage citations and attribution correctly in the digital environment of academic publishing. Many journal editors and publishers also routinely check submissions using iThenticate before considering them for publication.
When should I use iThenticate?
All researchers are advised to scan final version of all documents before submitting them for publication, for example to a journal, blog, or media outlet.
Higher degree by research candidates are advised to scan all major pieces of writing before submission as part of their progress reports and milestones, e.g. at confirmation and final submission.
iThenticate can also be used throughout your writing process. Using it on drafts will help identify and address errors early and prevent problems becoming deeply embedded. Running the final version of a piece of writing through the software before submission will catch any new issues introduced during revision.
What is the difference between iThenticate and Turnitin?
iThenticate is produced by iParadigms, the same company that makes Turnitin. iThenticate is specifically designed for the needs of researchers, whereas Turnitin is designed for coursework students and teachers. There are some important differences:
- iThenticate does not save the file you submit to its central database of sources, unlike Turnitin.
- Your Similarity Report is not automatically viewed by anyone else unless you have set your account to Share it with selected users, although you are encouraged to share and discuss it with a more senior researcher.
What does the Similarity Report mean?
Interpreting iThenticate Reports: a Guide for Researchers [DOC 708KB] can help with this. You might also discuss your report with your supervisor or a more senior researcher in your discipline who can help you understand the expectations of your specific field.
What percentage of text similarity is acceptable?
There is no definitive answer to this question. Large amounts of correctly cited quotations, for example, may be acceptable in a literature review section but not in the discussion or conclusion of an article. See the ‘Percentages’ section of Interpreting iThenticate Reports: a Guide for Researchers [DOC 708KB] for more information.
Who is my Similarity Report shared with?
The answer to this depends on how you have set your ‘sharing’ options in your account for the different files and folders. Sharing is not automatically enabled. You might choose to share and discuss your report(s) with a mentor, or your supervisor if you are a higher degree by research candidate. Your supervisor may also recommend that you run a piece of work through iThenticate and ask to discuss the report with you. An Introduction to iThenticate [DOC 711KB] gives instructions on sharing reports.
Can I use iThenticate to check someone else’s work?
It is not appropriate to put another person’s work through iThenticate except in very limited circumstances. Do not scan someone else’s writing without their consent. The software is primarily a tool for self-education. See the protocols in the “When to Use iThenticate” section of this website for more information.
iThenticate is a tool provided for La Trobe candidates and staff. You should not use it to check the work of someone from another institution unless you are a co-author and they have requested or agreed that you do so.
If you think that a piece of writing by a candidate, peer, or colleague includes citation errors or other problems that iThenticate might identify, you could suggest that they use the tool themselves.
Instances of suspected research misconduct should be reported in keeping with the Research Misconduct Procedure (staff) or the Research Integrity – Higher Degree Student Research Misconduct Procedure in the case of HDR candidates.